Nokia G-240W-E router setup & security
1. Nokia G-240W-E Router login and password
- To login to your Nokia G-240W-E Router, Open the web browser and type-in the default IP Address 192.168.18.1 in the address bar
- You should now see the router login page with 2 text fields where you can type a username and a password
- The default username for your Nokia G-240W-E router is admin and the default password is blank
- Hit "Login" and you should see the Nokia G-240W-E router control panel
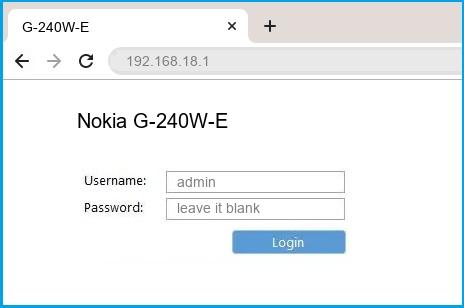
(Remember, you must be at home and connected to home WiFi to do this)
And no need to get your breathing rates high in case you have changed the username / password of Nokia G-240W-E and forgot them, as you can just reset the Nokia G-240W-E router by press-and-hold the reset button with a clip for about 15 seconds.
Nokia G-240W-E Quick links:
| http://192.168.18.1 | Open link |
| Default username for Nokia G-240W-E: | admin | COPY |
| Default password for Nokia G-240W-E: | blank |
Is this not your router model ? Search your router
2.Change Nokia G-240W-E Default Login and Password
Since security of a network is vital, the first and foremost task is to change the Nokia G-240W-E router Default Login and Password to something more personal and secure.
Nokia G-240W-E Router Password Tips:
Choose a complex and hard-to-guess password for your Nokia which only you can remember
It should be something personal, like &ilostmyvirginity@30, so that you'll never forget it. Ever
Protect it
The amount of protection directly depends on the password complexity, and the effort taken to protect that password on your Nokia G-240W-E router.
Usability first
Give Password for your Nokia G-240W-E router that you can remember (usability first). Of course, you can build a strong hash password with special characters, numbers, Greek, and Latin. But ultimately you'll end up writing it on a sticky and putting it on the router, which defeats the purpose. Here is an example $lasttriptovegas0916
You did good so far. Now consider ⭐ Bookmarking this page. It always helps.
3.Change Nokia G-240W-E Default WiFi name (SSID) and WiFi Password and enable Network Encryption
Another small suggestion (as it has no impact on security), is to change the Nokia G-240W-E Default WiFi name (SSID) as it will make it more obvious for others to know which network they are connecting to.
Look for Network Name (SSID), this is the WiFi name of your Nokia G-240W-E Router. Do not use your name, home address, or other personal information (since this isn’t a Facebook status!) in the SSID name. (No Mr.Paul&Princy) A few funny WiFi name suggestions: I’m cheating on my WiFi!, FBI Surveillance Van #594 (scares away stupid criminals), Lord of the Pings ...
Once you enter the name for your network, you have to enable WPA2-PSK encryption on your Nokia G-240W-E router. That’s the strongest encryption standard available for home networks.
Enter a new WPA Pre-Shared Key / WiFi Password – this is the password that you will use to connect to your home WiFi. Keep it to 16-20 characters (please!) don’t use the same password that you used for Nokia G-240W-E router login!
🤓 Geek out your guests. Print a Free WiFi QR Code Sticker for your fridge now
4.Update router firmware in Nokia G-240W-E and turn on Automatic Updates
Router software often contains critical bugs and security vulnerabilities; Check if your router has known vulnerabilities
Check - Nokia G-240W-EIts important that you turn on Automatic Firmware updates and always keep your Nokia G-240W-E router up-to-date. To turn on Automatic updates, Login to your Nokia G-240W-E router and look for the section which contains Automatic updates and turn it "ON"
And even if the router has auto-update, check every now and then to make sure it is actually working, and the router firmware is up-to-date. If your router manufacturer hasn't released any updates to the firmware in the past 3-5 years, consider upgrading to a "newer" router
Nokia G-240W-E Router Reset instructions
How to Reset the Nokia G-240W-E Router To Factory Default
To reset Nokia G-240W-E router,
- Turn on the Nokia G-240W-E router
- Look for the reset button. Few routers have a tiny hole and few others have a reset button.
- Press the Factory reset button with a straightened paperclip pin or something that gets through the tiny hole, and hold it for about 15 seconds! (till you see all the lights flashing)
- The Nokia G-240W-E router will reboot automatically. the unit has been reset and is ready to use. You can start from Step 1 in this guide to set it up.
Nokia G-240W-E Password Does not Work
Passwords find a way to not work! Or, in most cases, users find a way to forget them! In either case, look up the How to Reset the Nokia G-240W-E Router To Default Settings section
Forgot Password for Nokia G-240W-E Router
Incase if you have changed the default username and password of Nokia G-240W-E and forgot it, please see How to Reset the Nokia G-240W-E Router To Default Settings section
How to boost Nokia G-240W-E WiFi and fix connectivity issues
1.Place the Nokia G-240W-E in a perfect spot
The perfect spot does it all; be it romance or your router! To avail the best signal and network connectivity, make sure you keep your Nokia G-240W-E router visible and not facing the wall or behind the curtains
2.Find a Good Wireless Channel Instead of Auto on your Nokia G-240W-E router
Auto-channels might fail you once in a while; believe that you’re smarter than the Nokia router! Find a seamless wireless channel instead of what the router finds automatically. This would ensure that your signal doesn't interfere with that of your neighbors.
If you’re running a Windows-based PC, you can see what channels neighboring Wi-Fi networks are using.
- Press Start > type “cmd”. Open Command prompt
- In command prompt type netsh wlan show all
You will see a list of all wireless networks and the channels being used in your vicinity. instead of using “Auto” for the control channel, Pick the channel that has the lowest interference
3.Check the frequency of Nokia G-240W-E
Check if Nokia G-240W-E has dual-band, the most commonly used band would be 2.4GHz; however, switching to 5GHz would bring out better results! It depends on your device though; if you’re running an old lad, you might have to switch back to the conventional
4.Hardwire gaming consoles / media streamers into your Nokia G-240W-E instead of WiFi
Gaming consoles/media streamers work better when connected through Ethernet cable of Nokia G-240W-E; in fact, as you might not be moving your TV all over the house, why connect it to the Wi-Fi at all? The Gaming consoles / video streaming devices flood the network with data. This means that if possible, you should consider hardwire (using Ethernet cable) the devices that tend to consume a lot of bandwidth. Although this can sort of defeat the purpose of having wireless networks, it can actually help your overall network speed of Nokia G-240W-E if you can hardwire the bandwidth hogs.
5. Reboot Nokia G-240W-E on schedule
Here's something important to note! On schedule, folks, reboot your Nokia G-240W-E router! Though routers are built to constantly be running at all times, simple tweaks like regular power cycling (a fancy way of saying, unplugging the power cord and shoving it back up) helps with most issues. Rebooting your Nokia G-240W-E can fix Internet connection problems, improve slow moving connections, and resolve wireless issues altogether. Try unplugging your Nokia modem on a quarterly basis to stay proactive (Never reset; always reboot router)
